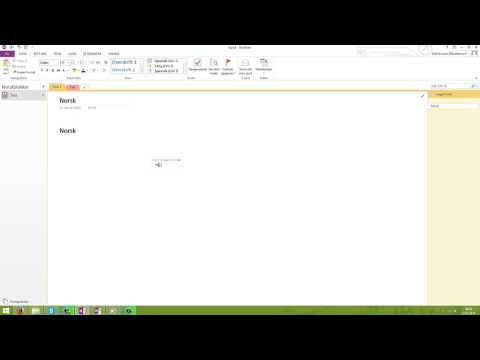
Innhold
- Kopiere og lime inn et bilde i et Word-program
- Trinn 1
- Steg 2
- Trinn 3
- Trinn 4
- Alternativ 1: Kopier og lim inn bildet fra en nettleser
- Trinn 1
- Steg 2
- Trinn 3
- Trinn 4
- Alternativ 2: Kopier og lim inn bildet fra en nettleser
- Trinn 1
- Steg 2
- Trinn 5
- Kopiere og lime inn et skjermbilde (skjermbilde)
- Trinn 1
- Steg 2
- Trinn 3
- Kopier og lim inn det aktive vinduet i et skjermbilde
- Trinn 1
- Steg 2
- Trinn 3
- Trinn 4
- Alternativ 1: Kopier og lim inn bildet fra en nettleser for å bruke det som bakgrunn
- Trinn 1
- Steg 2
- Trinn 3
- Trinn 4
- Trinn 5
- Trinn 6
- Trinn 7
- Trinn 8
- Trinn 9
- Alternativ 2: Kopier og lim inn bildet fra en nettleser for å bruke det som bakgrunn
- Trinn 1
- Steg 2
- Trinn 3
- Kopier og lim inn bildet fra et PDF-dokument
- Trinn 1
- Steg 2
- Trinn 3
- Trinn 4
- Trinn 5

Det er enkle og raske måter å kopiere bilder slik at de kan brukes på nytt i andre applikasjoner eller som bakgrunner på datamaskinen. Metodene varierer avhengig av hvor den opprinnelige varen er og hvor du vil kopiere den til.
Kopiere og lime inn et bilde i et Word-program
Trinn 1
Klikk på bildet du vil kopiere.
Steg 2
Velg "Rediger / kopier" (Ctrl + C eller høyreklikk og "Kopier") fra menyen.
Trinn 3
Åpne programmet du vil lime inn bildet i.
Trinn 4
Velg "Rediger / lim inn" (Ctrl + V eller høyreklikk og "Lim inn") fra menyen.
Alternativ 1: Kopier og lim inn bildet fra en nettleser
Trinn 1
Finn bildet du vil kopiere.
Steg 2
Høyreklikk på den og velg "Kopier" (Ctrl + C).
Trinn 3
Åpne programmet du vil lime inn bildet i.
Trinn 4
Velg "Rediger / lim inn" (Ctrl + V eller høyreklikk og "Lim inn") fra menyen.
Alternativ 2: Kopier og lim inn bildet fra en nettleser
Trinn 1
Høyreklikk på bildet og velg "Lagre bilde som".
Steg 2
Naviger til mappen der du vil lagre bildet og klikk "Lagre". Ikke endre filtypen (.gif, .webp, .png ">
Trinn 5
Naviger til mappen der bildet ble lagret, og dobbeltklikk på den. Du vil se bildet ditt i mappen.
Kopiere og lime inn et skjermbilde (skjermbilde)
Trinn 1
Ta et skjermbilde ved å trykke på "Prt Sc" eller "Print Screen" -knappen på tastaturet.
Steg 2
Åpne programmet du vil lime inn bildet i.
Trinn 3
Velg "Rediger / lim inn" (Ctrl + V eller høyreklikk og "Lim inn") fra menyen.
Kopier og lim inn det aktive vinduet i et skjermbilde
Trinn 1
Naviger til det aktive vinduet du vil kopiere.
Steg 2
Trykk på "Alt + PrintScreen" på tastaturet.
Trinn 3
Åpne programmet du vil overføre bildet til.
Trinn 4
Velg "Rediger / lim inn" (Ctrl + V eller høyreklikk og "Lim inn") fra menyen.
Alternativ 1: Kopier og lim inn bildet fra en nettleser for å bruke det som bakgrunn
Trinn 1
Finn bildet du vil bruke som bakgrunn.
Steg 2
Høyreklikk på bildet og velg "Lagre bakgrunn som".
Trinn 3
Naviger til mappen der du vil lagre bildet.
Trinn 4
Gi bildet et navn, men behold filtypen (.gif, .webp, .png). Klikk "Lagre".
Trinn 5
Høyreklikk på Windows-skrivebordet og velg "Egenskaper".
Trinn 6
I "Display Properties" velger du "Desktop" -fanen og klikker "Search".
Trinn 7
I mappen "Bla gjennom" finner du mappen der du lagret bildet.
Trinn 8
Dobbeltklikk på bildet du vil bruke. Dette tar deg tilbake til "Videoinnstillinger" -vinduet.
Trinn 9
Velg en "Posisjon" for bildet (utvidet, sentrert osv.) Og trykk OK.
Alternativ 2: Kopier og lim inn bildet fra en nettleser for å bruke det som bakgrunn
Trinn 1
Finn bildet du vil bruke som bakgrunn.
Steg 2
Høyreklikk på bildet og velg "Sett som bakgrunn".
Trinn 3
Lukk eller minimer nettleseren din for å se Windows-skrivebordet. Du bør se det valgte bakgrunnsbildet.
Kopier og lim inn bildet fra et PDF-dokument
Trinn 1
Åpne dokumentet du vil bruke i Adobe Acrobat Reader.
Steg 2
Klikk på "Snapshot" -verktøyet (under menyen) og bruk det til å tegne en rute rundt bildet.
Trinn 3
Trykk på "OK" etter meldingen: "Det valgte området er kopiert til utklippstavlen".
Trinn 4
Åpne dokumentet der du vil bruke bildet.
Trinn 5
Velg "Rediger / lim inn" (Ctrl + V eller høyreklikk og "Lim inn") fra menyen.