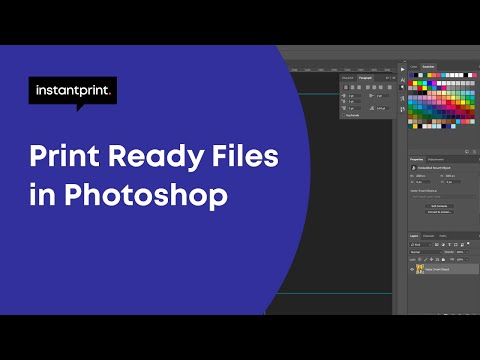
Innhold

Å bruke Photoshop til å lage en katalog vil ta litt tid og krever tålmodighet, men det vil skape et vakkert dokument som representerer produktene eller tjenestene dine. Photoshop bruker kraftige redigeringsverktøy for å la en designer lage en profesjonell designfil som du til og med kan eksportere til PDF i sluttfasen av produksjonen. Du må opprette hver side individuelt og slå dem sammen i et PDF-dokument ved hjelp av Adobe Acrobat Professional, for å presentere katalogen i en sammenhengende bok - sørg for at du har tilgang til dette programmet før du bygger katalogen din ved hjelp av Photoshop.
Trinn 1
Åpne en ny fil i Photoshop og angi størrelsesdimensjonene. Gå til "File"> "New" og sett 22 x 28 cm hvis katalogen din har en standard skriftstørrelse, så snart dialogboksen vises. Angi en utskriftsoppløsning på 300 DPI for å gi best mulig utskriftskvalitet.
Steg 2
Gå til "Image"> "Mode"> "RGB" for å definere fargedimensjonene i katalogen din. Hvis du bruker en profesjonell skriver, må du kontakte produsenten før du starter dokumentet for å bekrefte fargen din. Noen skrivere leser bare et firefarget dokument, i så fall må du bruke "CMYK" -innstillingen i stedet for "RGB" - RGB refererer til fargene rød, grønn og blå, mens CMYK, cyan, magenta, gul det er svart.
Trinn 3
Åpne "Lag" -vinduet og opprett et nytt lag. Gå til "Vindu"> "Lag" -menyen, og lagvinduet ditt vises ved siden av arbeidsområdet ditt. For hvert element som legges til siden, opprettes et nytt lag, og for å jobbe med dette grafiske elementet, må du markere det aktuelle laget for å aktivere innholdet i Photoshop.
Trinn 4
Bruk tekstverktøyet og begynn å legge til tekst i dokumentet. Bruk tegnvinduet til å se de forskjellige tilgjengelige alternativene, for eksempel størrelse, skrift, farge og avstand.
Trinn 5
Legg til bilder i katalogen din ved å åpne riktig bilde i Photoshop, ved å bruke markeringsverktøyet og dra bildet til katalogsiden din. Bildet blir brakt til dokumentet i original størrelse og på et eget lag. Endre størrelsen på den før du legger den i katalogen, eller gå til "Rediger"> "Gratis transformasjon" for å justere bildestørrelsen. Hold "Skift" -tasten mens du endrer størrelsen på bildet, for å opprettholde riktige dimensjoner og unngå forvrengninger.
Trinn 6
Lagre filen som PSD (PhotoShop Document) når siden er riktig angitt, og den vil fungere som en hovedfil som kan redigeres når som helst. Oppbevar den på et eget sted for å unngå å skade originalfilen i neste trinn.
Trinn 7
Komprimer lagene på siden din for å redusere størrelsen på dokumentet. En lagdelt PSD som inneholder grafikk, bilder og tekst med en dokumentstørrelse på 300 DPI-oppløsning, er et veldig stort dokument og åpnes ikke lett.Gå til "Image>" Flate Image og velg OK når dialogboksen spør om dette er riktig trinn. Komprimering av bildet vil slå sammen alle lag og forhindre deg i å redigere eksisterende innhold, og det er grunnen til at du opprettet hovedfilen i forrige trinn.
Trinn 8
Eksporter den komprimerte filen som en PDF til riktig sted på datamaskinen. Du må opprette hver side individuelt ved hjelp av denne metoden, og derfor organisere og merke dem i riktig rekkefølge.
Trinn 9
Åpne PDF-filen i Adobe Acrobat Professional for å slå PDF-ene sammen til et enkelt dokument så snart alle sidene i katalogen er fullført. Bare åpne den første siden, gå til "Slå sammen flere filer" og velg alle sidene dine når dialogboksen vises. Velg "Lagre" og følg dialogboksene for å oppfylle katalogstørrelse og stedsspesifikasjoner.