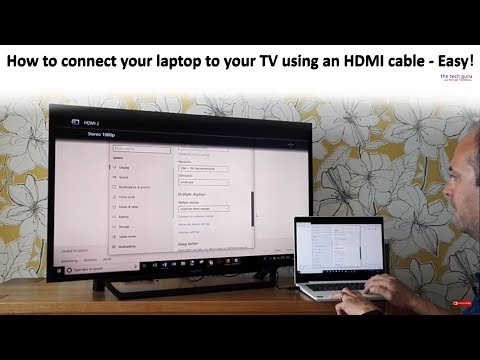
Innhold
- Koble til en TV med internett-klar
- Trinn 1
- Steg 2
- Trinn 3
- Få webkameraet til å ha en god forbindelse til datamaskinen din
- Trinn 1
- Steg 2
- Trinn 3
- Trinn 4
- Trinn 5
- Trinn 6
- Trinn 7
- Trinn 8
- Trinn 9
- Trinn 10
- Trinn 11

Videochatter har endret måten mange mennesker verden over kommuniserer på. Med et webkamera og en datamaskin koblet til internett, applikasjoner som GTalk, Skype og Yahoo! Messenger tillater video- og sanntidsmøter. Noen TVer av høy kvalitet tilbyr videochatter med et webkamera uten datamaskin. I alle fall, selv om TV-en ikke støtter direkte webkamera-tilkoblinger, kan du fortsatt bruke datamaskinen til å koble kameraet og TV-en.
Koble til en TV med internett-klar
Trinn 1
Koble USB-kabelen til webkameraet og koble den andre enden til en USB-port på TV-en. Eller koble webkameraet til en USB-port på en ekstern internettenhet som brukes til å koble TV-en til internett.
Steg 2
Trykk på inngangsknappen på fjernsynets fjernkontroll til skjermen til webkameraet er synlig.
Trinn 3
Plasser webkameraet slik at det er synlig på TV-skjermen. Bruk fjernkontrollen til å starte en internettforbindelse. Følg trinn for trinn for å logge på en tjeneste som støttes av TVen eller en ekstern internettenhet som er koblet til den.
Få webkameraet til å ha en god forbindelse til datamaskinen din
Trinn 1
Slå av datamaskinen og TV-en, og trekk ut stikkontakten. Finn videoinngangen på datamaskinen. I de fleste tilfeller er inngangen bak, men den kan også være på siden på en bærbar PC med HDMI-inngang. Eldre datamaskiner har vanligvis hvite VGA-innganger, mens nyere modeller har blå DVI- eller HDMI-innganger som ser ut som store USB-innganger.
Steg 2
Koble DVI-enden på DVI-VGA-adapterkabelen til datamaskinens videoinngang og koble den andre enden til VGA-inngangen på TV-en hvis datamaskinens videoinngang ikke samsvarer med typen inngang som brukes til å koble til TV-en. Du kan også konvertere VGA til DVI, DVI til HDMI og HDMI til DVI, avhengig av datamaskin og TV-inngangsporter. Du kan imidlertid ikke konvertere VGA til HDMI eller omvendt. Hvis datamaskinen og TV-inngangsporten samsvarer, kobler du en kompatibel skjermkabel til datamaskinens videoinngang og den andre enden til TV-inngangsporten.
Trinn 3
Koble en 3,5 mm-RCA lydkabel til hodetelefonkontakten eller datamaskinens utgangsport og TV-ens lydinngang. Den lille enden kobles til datamaskinen og de to RCA-endene til TV-en. Koble den røde RCA til høyre kanal og den hvite spissen til venstre. Hvis datamaskinen ikke har hodetelefoninngang eller -utgang, kobler du fra høyttalerne og bruker denne inngangen.
Trinn 4
Slå på datamaskinen og fjernsynet. Logg på Windows og la datamaskinen laste inn alle de første programmene.
Trinn 5
Høyreklikk hvor som helst på skrivebordet - ikke klikk på et ikon. Klikk på "Skjermoppløsning" i menyen som vises.
Trinn 6
Klikk på "oppdag" i "Skjermoppløsning" -vinduet, og vent deretter noen minutter på at Windows skal oppdage den eksterne forbindelsen til TV-en.
Trinn 7
Bruk fjernkontrollen til å bytte til alternativet "datainnføring" til dataskjermen vises på TV-en. Skjermen som vises på TV-en må være identisk med den som vises på dataskjermen.
Trinn 8
Klikk på skjermikonet merket "2". klikk på listen ved siden av "flere visninger" -etiketten, og klikk deretter på "utvid disse visningene", deretter "bruk" og "OK". Et tomt Windows-skrivebord vises på TV-skjermen.
Trinn 9
Koble webkameraet til en tom USB-port på datamaskinen. Vent til Windows oppdager og initialiserer kameraet på PC-en.
Trinn 10
Åpne et chatprogram. Klikk på "Verktøy" eller "Innstillinger" i menylinjen, og klikk deretter på "webkamera" eller "videokamera" -linken. Følg trinn for trinn for å konfigurere kameraet ditt i chat-programmet.
Trinn 11
Klikk og hold knappen inne i tittellinjen i chat-programvinduet. Dra vinduet til høyre ut av dataskjermen. Chatprogramvinduet vises på TV-skjermen. Bruk den som du vanligvis bruker den.