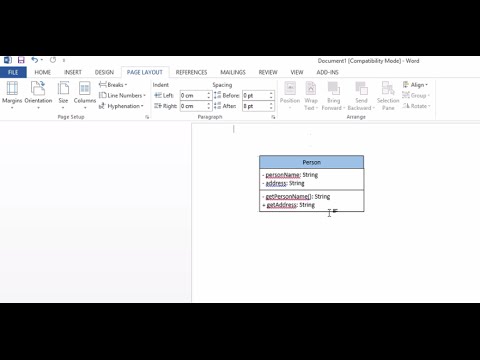
Innhold
Selv om Word ikke er et program som inneholder så mange diagramverktøy som Visio, har det verktøyene du trenger for å lage UML- eller Unified Modeling Language (UML) -maler for dine prosjekter. Word-tekstbokser kan brukes til å informere navn, attributter og operasjoner for hver klasse i programmet. I motsetning til vanlige ordbehandlere kan informasjonen i tekstbokser plasseres på bestemte steder i dokumentet. Du kan også bruke Word "Shapes" verktøyet til å tegne linjer som forbinder to klasser for å vise deres tilknytning eller relasjoner.
retninger

-
Åpne et tomt dokument for å begynne å bygge ditt UML-diagram.
-
Sett inn en ren tekstboks i dokumentet for første klasse. Klikk på "Sett inn", "Tekstboks" og deretter "Enkel tekstboks". Slett standardteksten som vil vises i den opprettede tekstboksen.
-
Skriv inn navnet på første klasse og trykk "Enter". For eksempel, hvis du designer et program for inventar av en klær butikk, kan du ha en klasse som heter "bukser".
-
Legg til en horisontal linje for å skille navnet på de andre komponentene i klassen. Skriv inn flere bindestreker (-) og trykk "Enter".
-
Legg til alle attributter som tilhører den første klassen under den horisontale linjen. For eksempel, hvis du lager en klasse for et vareprogram for en klærbutikk, kan "Bukser" -klassen vise varianter i henhold til materiale, lengde, sesong etc.
-
Opprett en annen horisontal linje like under siste attributt ved å skrive inn flere bindestreker (-) og trykk "Enter".
-
Legg til alle operasjoner i klassen under den nye horisontale linjen. For eksempel kan "Bukser" -klassen ha "ShowModels" -prosessen som vil informere deg om antall tilgjengelige buksemodeller i lageret ditt.
-
Legg til en standardanmerking foran hver attributt og bruk av klassene for å tilordne tilgangstillatelser til resten av programmet. Skriv "+" for offentlig, "-" for privat, "#" for beskyttet, eller "~" for pakke foran hvert navn på klassekomponentene. Skriv for eksempel "-Model Maler" for å klassifisere denne prosessen som privat.
-
Opprett andre tekstbokser for å sette inn de andre klassene som trengs for programmet ditt.
-
I diagrammet ditt skal du flytte tekstboksene til riktig sted. Klikk og hold museknappen på grensen til tekstboksen, dra boksen til ønsket sted og slipp deretter museknappen.
-
Tegn linjer eller kontakter for å vise forholdet mellom klasser. Klikk på "Sett inn", "Former" og deretter hvilken type linje du trenger. For eksempel viser en enkelt pil en direkte eller ensrettet tilknytning mellom to klasser. En flat linje uten pileheader viser et toveis forhold mellom klassene.
tips
- Bruk den første klassen du opprettet som en mal for de andre. Klikk på grensen til tekstboksen, og trykk deretter på "Ctrl + C" for å kopiere den til utklippstavlen. Klikk et tomt sted på siden og trykk "Ctrl + V" for å lime inn den kopierte informasjonen. Klikk og hold museknappen på kanten av tekstboksen, dra boksen til riktig sted på diagrammet, og slipp deretter museknappen. Erstatt klassenavnet, attributter og operasjoner ved å skrive inn informasjonen for den nye klassen.
advarsel
- Informasjonen i denne artikkelen gjelder for Word 2013. Prosedyrene kan variere litt i andre versjoner av Word.