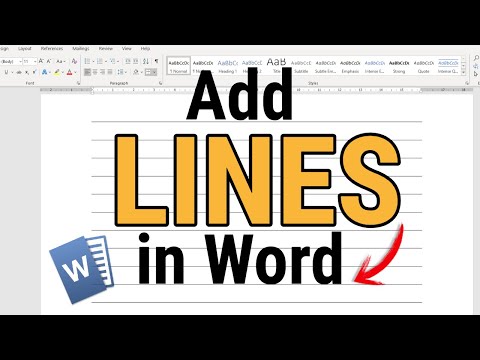
Innhold

Uansett om det er barnets jobb, et arbeidsprosjekt eller andre formål, kan du noen ganger finne deg selv på å lete overalt etter et ark eller to [eller flere] med foret papir, men til ingen nytte. Før du møter trafikk og kaster bort enda mer tid på å søke etter en skrivesaker, må du først sjekke om du har følgende tre ting tilgjengelig: Microsoft Word, en skriver og juridisk papir. Hvis du har dem, kan du lage så mange ark som du vil.
Trinn 1
Åpne et nytt dokument i Word. I versjonen 2000 eller 2003, gå til "File" -menyen, klikk på "Page Settings" og gå til "Margins" -fanen. I Word 2007 eller 2010 klikker du på "Sideoppsett" -fanen, klikker på "Marginer" og velger "Tilpass marger". Endre toppmargen til "1.5" og bunn, venstre og høyre til "1.3"; klikk "OK".
Steg 2
Sett inn en tabell. I Word 2000 eller 2003, gå til "Tab" -menyen, pek på "Insert" og klikk "Table". I Word 2007 eller 2010, gå til "Sett inn" -fanen, klikk "Tabell" og deretter "Sett inn tabell". Boksen åpnes, så endre antall kolonner til "2" og antall rader til "32". Klikk "Tilpass vindu automatisk" og klikk "OK".
Trinn 3
Klikk på "Velg" øverst til venstre i tabellen for å velge hele tabellen. Høyreklikk på bordet og velg "Borders and shading"; dialogboksen for det alternativet åpnes. Klikk på knappene for de vertikale linjene på venstre og høyre side av "Vis" -delen for å fjerne linjene på de ytre kantene av bordet. Klikk "OK".
Trinn 4
Høyreklikk igjen og velg "Tabellegenskaper". Velg "Angi høyde", skriv inn "0,3125" i den tomme boksen og velg "Fullstendig" i "Linjehøyde" -boksen. Klikk "OK".
Trinn 5
Velg den første kolonnen i tabellen, høyreklikk deretter og velg "Tabellegenskaper". Gå til "Kolonne" -fanen, endre breddenummeret til 0,6 og velg "tommer" i breddemålerboksen. Klikk "OK".
Trinn 6
Lagre og skriv ut det styrte Word-dokumentet.