
Innhold
Noen ganger er det nødvendig å vite hvor ofte en hendelse oppstår. For eksempel, hvor ofte regner det under en bestemt time på dagen, eller fordelingen av notater i en klasse. Det er enklere å vise denne informasjonen på et diagram. I dette tilfellet er Microsoft Excel et utmerket verktøy for å vise frekvensen av en bestemt hendelse. Microsoft Excel kaller et histogramfrekvensdiagram. Med andre ord, i Excel er et frekvens diagram tilsvarende et histogram. Lær hvordan du lager et histogram i Microsoft Excel.
retninger

-
Opprett et studentnotatdatasett. Inkluder studentnavn og notater 50, 60, 70, 80, 90 og 100. Type eller klasse notater i stigende rekkefølge.
.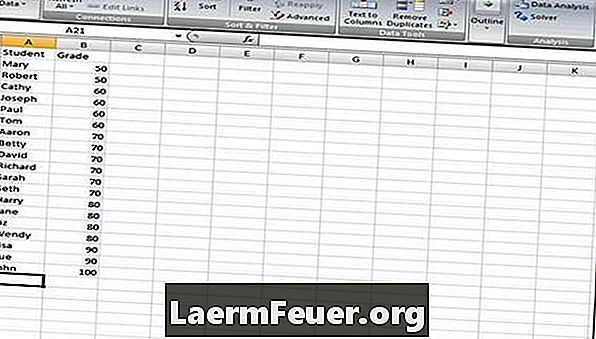
-
Opprett en rekke klasser på 50, 60, 70, 80, 90 og 100, og ranger den i stigende rekkefølge.
.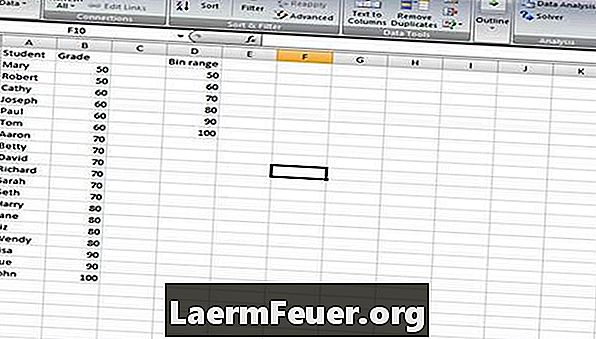
-
Gå til "Data Analysis". I eldre versjoner av Excel, gå til "Verktøy" menyen og deretter "Data analyse".
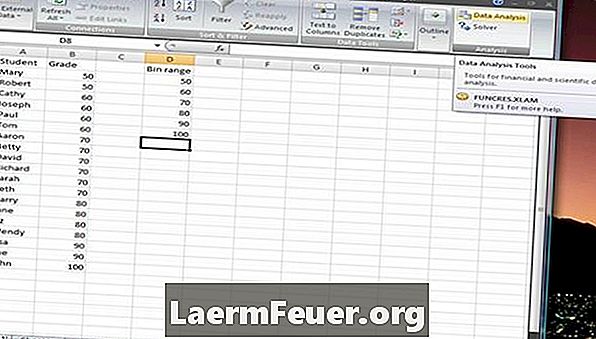
. -
Klikk på "Histogram" og deretter "OK". En frekvensplot betraktes også som et histogram.
.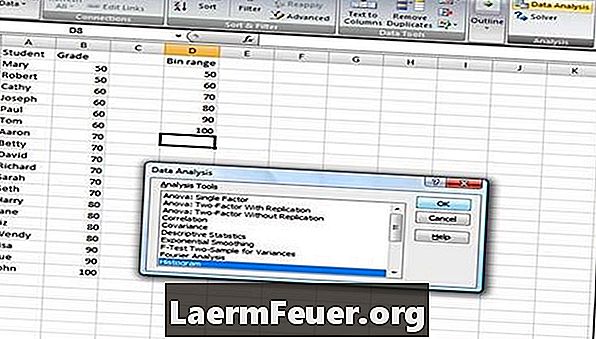
-
Velg alternativet "Inngangsområde" i histogrammet. Klikk boksen ved siden av feltet.
.
-
Velg "Input Range", som er kolonnen "Notater". Klikk på boksen igjen for å gå tilbake til dialogboksen histogram.
.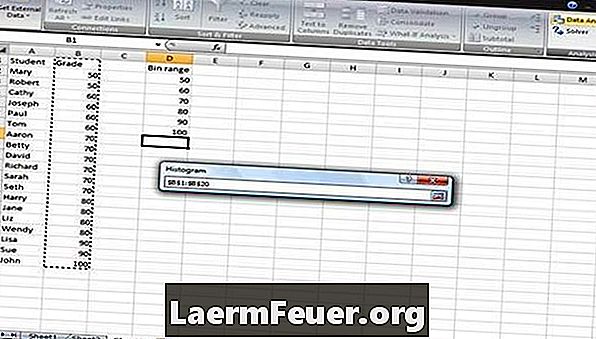
-
Velg "Klassevalg" av histogrammet. Klikk på boksen ved siden av feltet, og velg kolonnen "Klassevalg".
.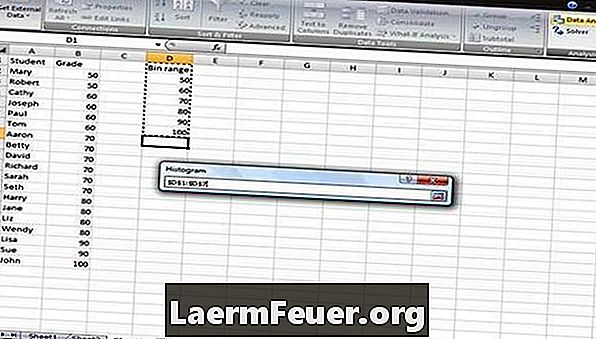
-
Klikk boksen ved siden av feltet for å gå tilbake til dialogboksen "Histogram".
.
-
Klikk på "Etiketter" -boksen og "Utgangsintervall" -knappen. Merket "Merker" forteller Excel at det finnes etiketter i datasettet. Utgangsintervallet forteller Excel hvor du skal sette denne informasjonen som vil mate frekvens- eller histogramgrafen.
.
-
Velg alternativet "Output Range" med samme trinn som Inngangsområde og Klassevalg. Men velg bare en celle. I dette tilfelle ble celle E14 valgt. Gå tilbake til dialogboksen "Histogram".
-
Klikk på "Output Chart" -boksen som vil generere frekvensgrafen (histogrammet).
-
Klikk "OK" for å lage frekvenskartet.
tips
- Informasjonen for histogrammet kommer fra datatabellen på siden. Histogrammet kan justeres ved å dra kantene på grafen. Dobbeltklikk på histogrametikettene for å endre navnene. Last inn dataanalyseverktøyet hvis det ikke er tilgjengelig i menyalternativene.
advarsel
- Hvis noen opplysninger endres i det opprinnelige datasettet, må histogrammet bli omgjort.
Hva du trenger
- Microsoft Excel