
Innhold
- introduksjon
- Åpne skrivebordet i Windows 8
- Finn et program i Windows 8
- Lukk et program i Windows 8
- Gå til "Kontrollpanel i Windows 8"
- Kjør to programmer samtidig på Windows 8
- Stenger av Windows 8
- Åpne "Start" -skjermen i Windows 8
- Logg inn på Windows 8 med et grafisk passord
- Omorganisere programblokker fra Windows 8 "Start" -skjermbildet
- Grupper blokkene fra "Start" -skjermen i Windows 8
- Endre størrelsen på en blokk fra "Start" -skjermen i Windows 8
- Navngi en blokkgruppe på Windows 8 "Start" -skjermbildet
- Hva er forskjellen mellom Windows RT og Windows 8 Pro?
- Finn et program som ikke er på "Start" -skjermen i Windows 8
introduksjon
I motsetning til de fleste tidligere versjoner, har Windows 8 et helt nytt grensesnitt, noe som tvinger brukerne til å gjenoppleve selv de enkleste og mest vanlige oppgavene. Men ikke bekymre deg, du forstår de nye funksjonene med denne samlingen med de 14 beste endringene i Windows 8.
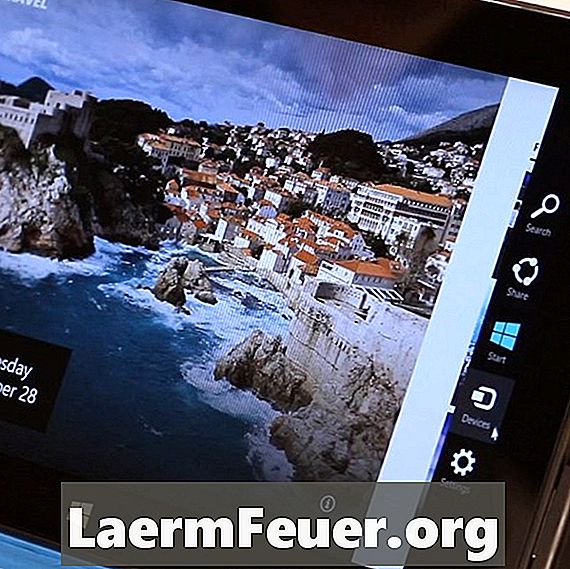
Åpne skrivebordet i Windows 8
Det er mulig å få tilgang til det tradisjonelle skrivebordet i Windows 8, men dette gjøres ikke gjennom "Start" -knappen, siden den ikke lenger eksisterer. I denne videoen viser eHows teknologiske redaktør Dave Johnson deg flere måter å komme til skrivebordet. Den raskeste metoden er å trykke "Start" -tasten på tastaturet for å åpne "Start" -skjermbildet og berøre eller klikke på "Workspace" -blokken.
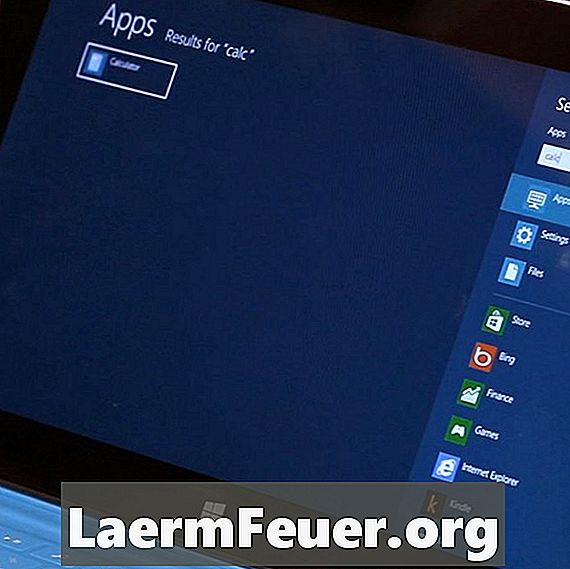
Finn et program i Windows 8
Trenger du å åpne et program raskt i Windows 8? Start-menyen er fjernet, akkurat som søkefeltet, men bare skriv inn det du leter etter på "Start" -skjermbildet - se Daves video som viser hvordan du får programmet du vil ha (og noen andre triks) i denne korte videoen.

Lukk et program i Windows 8
"Moderne" applikasjoner i Windows 8 har ikke lukkeknappen i tittellinjen. Likevel kan du lukke dem ved å dra hele applikasjonen til bunnen av skjermen. EHow teknologi redaktør vil vise deg hvordan i videoen.
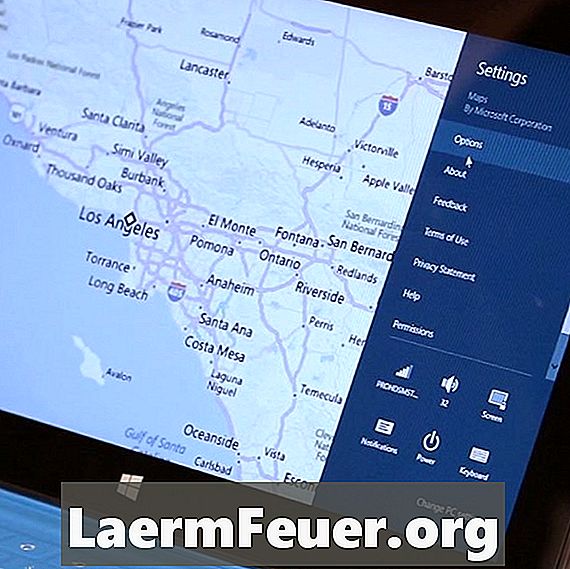
Gå til "Kontrollpanel i Windows 8"
Windows 8 har to kontrollpaneler - den gamle på skrivebordet, og en ny, "moderne" en. Se Dave's video om hvordan du kommer til begge panelene. Fremmer deler av videoen: For å åpne det nye "Innstillinger" -skjermbildet, åpne knappestangen og klikk på "Innstillinger" -knappen. For å åpne det gamle "Kontrollpanelet", åpne "Skrivebord", deretter på knappelinjen og klikk "Innstillinger" og "Kontrollpanel".

Kjør to programmer samtidig på Windows 8
Du har kanskje lagt merke til at de nye Windows 8-programmene tar opp hele skjermen - de er ikke lenger trekkbare vinduer. Dette betyr imidlertid ikke at du ikke kan gjøre dem ved siden av. I denne videoen viser Dave alt du trenger å vite om å kjøre programmer samtidig på Windows 8.

Stenger av Windows 8
Det pleide å gjøre vitser med behovet for å klikke "Start" for å slå av PCen, men det gjelder ikke lenger, siden det ikke lenger eksisterer denne knappen. Det er flere måter å slå av PCen i Windows 8, men den vanligste metoden er å åpne knappelinjen, klikk på "Innstillinger", "Strøm" og velg avstengingsalternativet du foretrekker. Se eHow-teknologi-redaktøren som demonstrerer dette og andre metoder for å stenge en kort video.
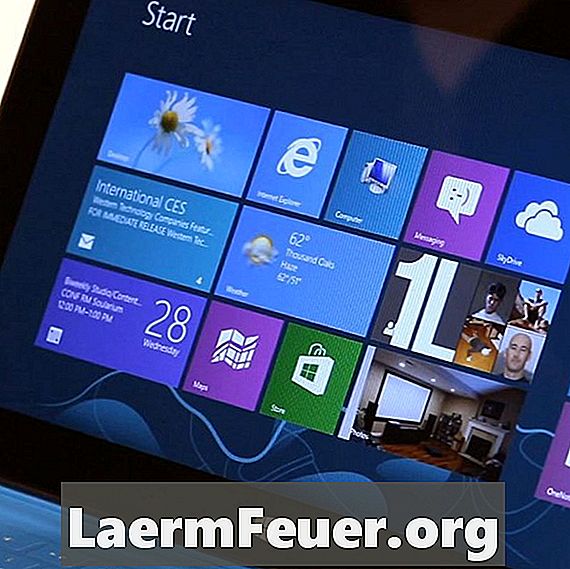
Åpne "Start" -skjermen i Windows 8
"Start" fullskjerm er erstatning for menyen. Du kan enkelt åpne den ved hjelp av "Start" -tasten på tastaturet eller ved å klikke på knappestangen og "Start". Se Dave demonstrere hvordan det er gjort.
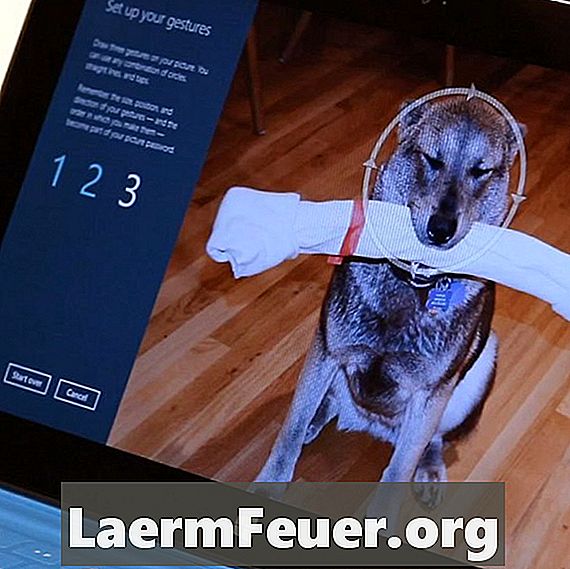
Logg inn på Windows 8 med et grafisk passord
En av de mest imponerende øyeblikkene i Windows 8 er når du logger på med enkle bevegelser i favorittbildet ditt. Det er morsomt og mye bedre enn å måtte huske enda et passord. Du kan konfigurere ditt grafiske passord gjennom "Innstillinger" (i knappelinjen), klikke på "Endre PC-innstillinger" og velge "Brukere". Se eHow-teknologi-redaktøren for å demonstrere nøyaktig hvordan du skal utføre denne oppgaven.

Omorganisere programblokker fra Windows 8 "Start" -skjermbildet
Det er enkelt å tilpasse Windows 8 "Start" -skjermbildet - du kan dra blokkene over skjermen for å organisere dem som du foretrekker. Se Dave demonstrere hvordan du begynner å tilpasse datamaskinen.
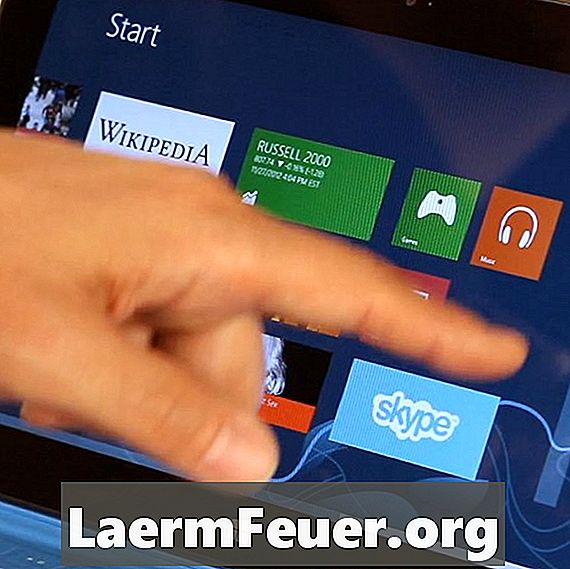
Grupper blokkene fra "Start" -skjermen i Windows 8
Hvis du har problemer med å finne favorittprogrammer på Windows 8 "Start" -skjermbildet, er det kanskje på tide å bryte dem inn i logiske grupper. Den hemmelige ingrediensen som gjør det mulig, er å dra blokkene bort til de går over til den andre siden av en usynlig partisjon. Se Dave Johnson demonstrere hvordan du kan skille spillene dine fra produktivitetsapplikasjoner.

Endre størrelsen på en blokk fra "Start" -skjermen i Windows 8
Visste du at noen av Windows 8s "Start" -skjermblokker er brede rektangler mens andre er små firkanter? La eHow-teknologi redaktøren vise hvordan du kan endre utseendet til disse blokkene - bare høyreklikk og velg ønsket alternativ nederst på skjermen.

Navngi en blokkgruppe på Windows 8 "Start" -skjermbildet
En flott måte å tilpasse skjermbildet "Start" - samtidig som det blir enklere å bruke - er å navngi blokkgrupper. For å gjøre dette, zoome ut og høyreklikke på en gruppe; Du kan da navngi det via alternativfeltet nederst på skjermen. Vil du se det i praksis? Se denne videoen med Dave.
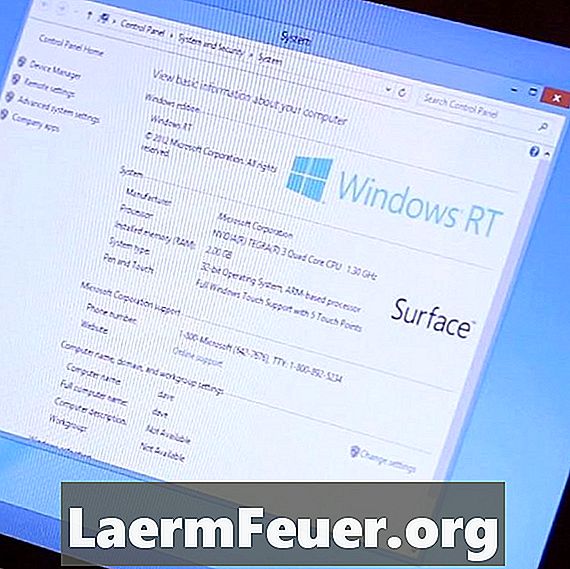
Hva er forskjellen mellom Windows RT og Windows 8 Pro?
Det er to versjoner av Windows 8, og Windows NT, tvetydig, har begrensninger, for eksempel manglende evne til å kjøre tradisjonelle Windows-programmer, slik du sikkert har. EHow-teknologi-redaktøren forklarer detaljene i denne korte videoen.
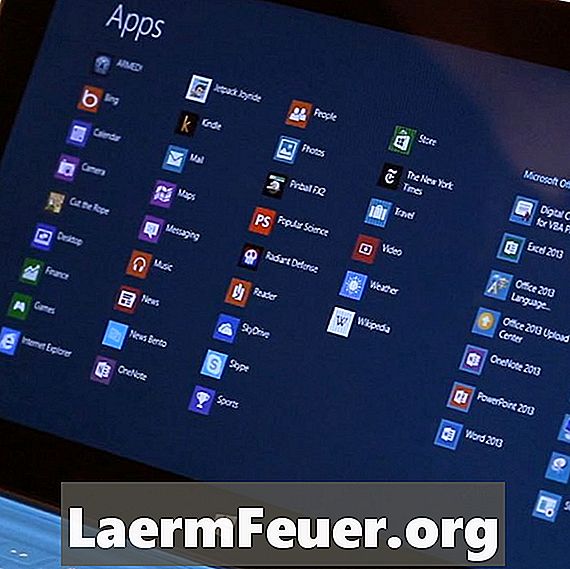
Finn et program som ikke er på "Start" -skjermen i Windows 8
Uten den gamle "Start" -menyen, hvordan ser du alle programmene som er installert på datamaskinen? Bare høyreklikk på "Start" -skjermbildet og velg "Alle programmer" fra alternativfeltet nederst på skjermen. Se dette og andre triks for å finne appene dine i en video, med eHow-teknologi-redaktøren.