
Innhold
Å legge til tekst på bildene dine er en fin måte å forbedre dem på, og ha det gøy med dem. Googles Picasa 3 er et brukervennlig, men sofistikert bildebehandlingsprogram som kan lastes ned gratis. Du kan bruke den til å redigere, opprette og dele bildene dine. Tekstverktøyet i denne versjonen er enkelt å bruke og gir tilfredsstillende resultater.
retninger
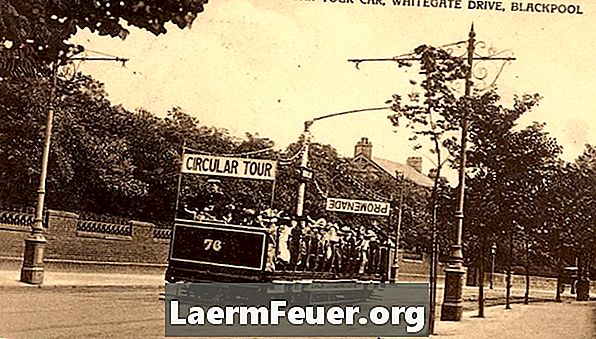
-
Gå til picasa.google.com. Se videoopplæringen på Picasa 3 for å lære mer om funksjonene, og last ned programmet.
-
Følg instruksjonene på skjermen for å installere Picasa 3 og la den katalogisere alle fotofilene som er på datamaskinen. Stedet der de blir frelst, vil ikke forandre seg; Et indekseringssystem vil ganske enkelt bli etablert slik at bildene lett blir funnet. Når filene er organisert i programmet, blir det mye enklere å vise dem. Du kan sortere visning av filer etter navn, dato eller ved siste endringer.
-
Velg et bilde der du vil legge til tekst og dobbeltklikk på det. Merk at etter valget vises verktøylinjen på høyre side av skjermen.
-
Velg tekstverktøyet. Velg skrifttypen du vil bruke, og velg en størrelse, for eksempel 36, for eksempel. Etter at teksten er skrevet inn, kan du justere skriftstørrelsen slik at den passer til bildet.
-
Skriv inn teksten du vil ha. Juster skriftfarger med verktøyene på redigeringsskjermen. Vær oppmerksom på at det er mulig å sette en farge for oversikten over brevet og et annet for interiøret.
-
Hvis du vil, bruk eyedropper til å velge en farge fra bildet du vil bruke i teksten. Det vises når du holder markøren over fargesirkelen. Ta eyedropper, klikk på sirkelen, og klikk deretter ønsket farge i bildet. Legg merke til at fargene på sirkelen har endret seg til ødrupperen, og fargen i tekstboksen din har også blitt endret.
-
Legg merke til hvordan tekstfargene endres når du skyver markøren over fargepaletten. Konturens intensitet kan justeres med glidebanen.
-
Plasser teksten for å plassere en vinkel eller la den stå vertikalt. Du gjør dette ved å bruke musen til å vri spaken over sirkelen som ligger midt i tekstboksen.
-
Lagre det redigerte bildet ved hjelp av alternativet "Lagre som" og endre navn på det. Det vil da bli lagret med teksten vedlagt og originalen vil bli beholdt.
tips
- Lagre bildene dine etter redigering av dem. Noen ganger blir teksten ikke synlig før du bruker kommandoen "Lagre som".