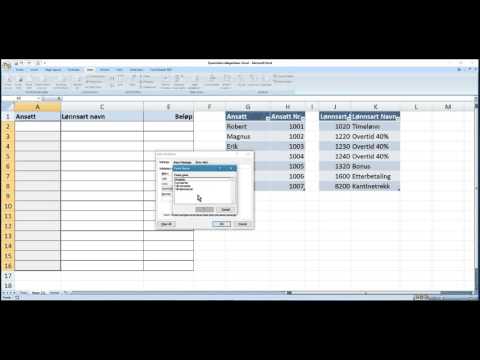
Innhold

Rullelister i Excel lar deg kontrollere dataene som er angitt i en celle, slik at brukerne kan velge et element fra en bestemt liste. Listedataene blir alltid hentet fra en annen celle, i samme regneark eller i forskjellige regneark. Når du finner denne listen, kan du redigere den etter behov for å endre dataene i rullegardinlisten. Rullelister er under settet med datavalideringskommandoer i Excel 2007.
Trinn 1
Klikk på cellen som inneholder rullegardinlisten, og klikk deretter på "Data" -fanen på Office-menyen.
Steg 2
Klikk på "Validering", og klikk deretter på "Innstillinger" -knappen.
Trinn 3
Finn boksen "Kilde". Dette vil fortelle deg navnet på kilden til listen, enten det er på et annet regneark enn ditt nåværende eller dets plassering på den nåværende siden. Mest sannsynlig er det bare et navn, for eksempel "= Colors" for en liste over farger. Dette kalles et områdenavn, og cellene innenfor dette området er det du trenger å redigere for å endre listen.
Trinn 4
Lukk valideringsdialogen og finn området i kildefeltet. Det kan være på et annet regneark, ofte kalt "Frames" eller "Lists". Hvis du ikke finner det, kan du bruke "Søk" -funksjonen i "Hjem" -fanen for å søke etter et ord i listen på hvert regneark.
Trinn 5
Rediger listen etter behov når du finner kildeområdet, sletter, endrer eller legger til elementer i listen på dette stedet som du ville gjort i en celle i regnearket.Hvis du bare endrer dataene innenfor det eksisterende området, for eksempel en liste fra "Rød", "Gul" og "Blå" til "En", "To" og "Tre", vil det ikke være noe videre. Den nye listen vises i rullegardinlisten når du lagrer endringene. Hvis du sletter eller legger til elementer, må du redigere området.
Trinn 6
Legg merke til hvilke celler det nylig redigerte området ditt dekker. For eksempel, hvis listen dekket cellene A2 til og med A5, og du la til to flere ting, vil den nå dekke cellene A2 til og med A7.
Trinn 7
Klikk på "Formler" -fanen på Office-menyen, og klikk deretter på "Navneadministrasjon" -knappen.
Trinn 8
Klikk på navnet på området ditt i listen, og klikk deretter på "Rediger" øverst i boksen.
Trinn 9
Endre celleidentifikatorene i boksen "Henviser til" for å matche det nye området ditt. I eksemplet sitert, se etter "A5" i "Henviser til" -boksen og bytt til "A7".
Trinn 10
Klikk "OK". Rullelisten din viser endringene.