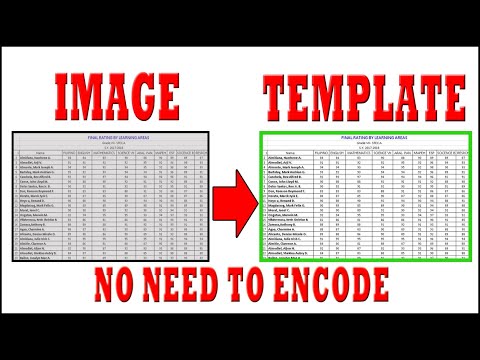
Innhold
Konvertere et skannet dokument til et Excel-dokument er en ganske enkel prosess som kan gjøres i tre trinn. Skann først et dokument. For det andre bruker du OCR-programvare (Optical Character Recognition) for å konvertere den til tekst. Derfra bruker du Excels "Tekst til Excel" veiviser for å få informasjon til dette programmet.
retninger

-
I Microsoft Office Tools, åpne Programmer-menyen i Microsoft Office, og åpne deretter filen. Datamaskinen bør automatisk gjenkjenne den, men hvis den ikke gjør det, klikker du på "Gjenkjenne tekst ved hjelp av OCR" i verktøylinjen. Klikk på "Eksporter til Word" -knappen.
-
Navngi filen ved hjelp av "Lagre som" -funksjonen og velg formatet identifisert som «ren tekst» (.txt) i listen over alternativer. Når du klikker på "lagre", åpnes en dialogboks og gir deg flere alternativer. Pass på at du har merket alternativet "Sidebrudd", eller Microsoft Word lagrer hele teksten i en linje. Når du er ferdig, klikker du Lagre og avslutt deretter Microsoft Word.
-
Åpne filen i Microsoft Excel. Dette programmet har en rekke applikasjoner laget for å veilede brukere til oppgaver, kalt veiviseren. Konverteringsveiviseren skal åpnes automatisk i en hvilken som helst nyere versjon av Excel. Følg trinnene i veiviseren. Det er vanligvis best å velge "avgrenset" som er standard. "Avgrenset" betyr at datakolonner er adskilt av noen funksjoner, for eksempel komma, mellomrom eller andre lignende metoder. Excel gir mange muligheter.
-
Velg avgrenseren, som er hva som skiller kolonnene av data fra hverandre, i trinn 2 i veiviseren. Hvis du bruker Microsoft-omformeren, vil valget sannsynligvis være "plass".
-
Angi formatet til kolonnene i Excel i trinn 3 i veiviseren. Velg kolonnen som ikke trenger å være i generisk eller standardformat, og endre det til kolonnedatformatet, som er øverst til høyre i veiviseren. Når du har gjort dette, klikker du Fullfør. På slutten skal dataene være i Excel og klar til bruk.
advarsel
- Optisk tegngjenkjenning er ikke ufeilbarlig. Kontroller deretter originaldokumentet mot kopien av Word før du lagrer det som et tekstdokument.
Hva du trenger
- Microsoft Word Software
- Microsoft Excel-programvare
- Optisk tegngjenkjenning (OCR) -programvare som Microsoft Document Imaging