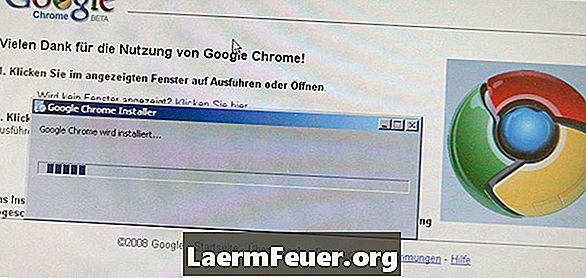
Innhold
Feilmeldingen "Oh, no!" av Google Chrome-nettleseren indikerer at en nettside har sluttet å fungere. Hvis du klikker på "Oppdater" -knappen eller navigerer til en annen nettside, korrigerer ofte denne feilen, hvis feilen "Ah, nei!" vises på hver nettside, kan Google Chrome oppleve mer komplekse problemer. For å løse dette problemet, slå av Chrome-utvidelser en etter en, slår av antivirusprogramvaren midlertidig, skann systemet, og hvis feilen vedvarer, må du bygge opp Chrome-brukerprofilen din.
retninger
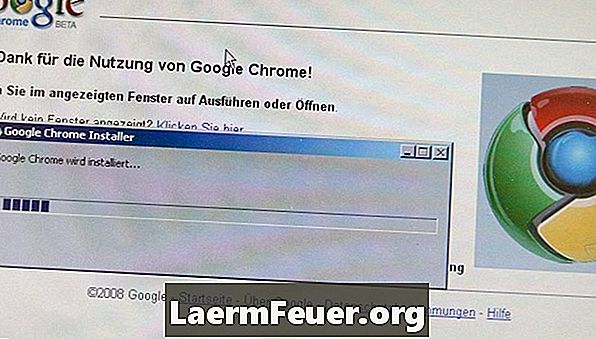
-
Deaktiver Chrome-utvidelser. En feil i en utvidelse kan forårsake at Chrome viser meldingen "Oh, no!". Klikk på skiftenøkkelikonet øverst i høyre hjørne av Chrome-vinduet, sving over "Verktøy" og klikk "Utvidelser" i menyen som åpnes. Klikk på "Deaktiver" -knappen under hver utvidelse, og lukk deretter utvidelsesvinduet. Prøv å åpne en nettside hvis feilen "Ah, nei!" vises ikke, en av utvidelsene forårsaker problemet. Aktiver utvidelsene en om gangen og åpne en webside etter at du har tillatt hver utvidelse; Når du finner utvidelsen som forårsaker feilen, klikker du på "Avinstaller" -knappen.
-
Slå av antivirus og brannmur midlertidig. Noen anti-malware programmer kan skape konflikter med Google Chrome, og forårsaker meldingen "Oh, no!" vises når du prøver å laste inn en webside. Hvis du deaktiverer antivirusprogrammet eller brannmuren for å løse problemet, avinstallerer du programmet og installerer en annen programvare mot skadelig programvare.
-
Skann datamaskinen mot skadelig programvare. Virus og annen skadelig programvare kan forstyrre Chromes tilgang til Internett. Last ned og installer et program for skadelig programvare som AVG Free, Microsoft Security Essentials eller ESET NOD32, og kjør deretter en fullstendig systemskanning.
-
Opprett en ny brukerprofil. Hvis ingen annen løsning fungerer, kan Chrome-brukerprofilen din være skadet. Lukk Chrome, åpne Start-menyen og klikk på "Computer". Skriv "% localappdata%", uten anførselstegn, i adressefeltet og trykk "Enter". Åpne mappen "Google", dobbeltklikk deretter "Chrome" og "Brukerdata". Høyreklikk på "Sikkerhetskopi" -mappen og velg "Rename" fra alternativmenyen. Skriv "Standard Backup" og trykk "Enter", og start Chrome på nytt for å opprette en ny brukerprofil.
advarsel
- Oppretting av en ny Chrome-brukerprofil fjerner alle favorittnettsteder og andre tilpassede innstillinger.