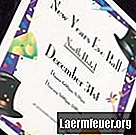
Innhold
- Festdetaljer
- Trinn 1
- Steg 2
- Trinn 3
- Illustrasjon.
- Trinn 1
- Steg 2
- Trinn 3
- Trinn 4
- Trinn 5
- Trinn 6
- Trinn 7
- Trinn 8
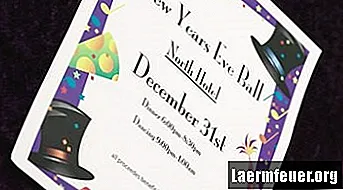
Når en feiring er nær, kan du lage personlige invitasjoner for å gjøre gjestene dine mer velkomne og komme inn på feststemningen. Microsoft Word tilbyr et bredt utvalg av skrifttyper og grafikk for å tilpasse invitasjonen din. Sett inn en utklipp som samsvarer med festtemaet ditt for å skrive ut invitasjoner raskere og mer økonomisk med vanlig papir i en skriver. Før du åpner Word, må du skrive og redigere all teksten på et tomt ark for å spare tid på datamaskinen.
Festdetaljer
Trinn 1
Lag en liste med detaljer om invitasjonen med papir og blyant: tema, sted, dato, klokkeslett og navnet ditt. Ta med telefonnummeret og e-postadressen din for bekreftelser, og svardato.
Steg 2
Brett arket slik at det passer til konvolutten.
Trinn 3
Åpne det brettede arket for å se hvor brettet ligger. Hold dette arket nært for sammenligning i de neste trinnene.
Illustrasjon.
Trinn 1
Åpne Microsoft Word.
Steg 2
Klikk på "Sett inn" -fanen på kommandostrimlen, og klikk deretter på "Tekstboks" i Tekst-gruppen. Klikk på "Tegn tekstboks" for å konvertere markøren til et "+" symbol. Klikk og dra i Word-dokumentet for å angi størrelsen på tekstboksen for å plassere detaljene til festen.
Trinn 3
Klikk på "Hjem" -fanen, og klikk deretter på fonten du ønsker i Font-gruppen. For eksempel, klikk "Calibri Light" i Font-boksen, og klikk deretter "Kursiv (Ctrl + I)" -knappen. Klikk i den opprettede tekstboksen og skriv inn teksten. Avsnitt-gruppen inneholder justeringsalternativer som vil hjelpe deg med å sentrere eller justere teksten til høyre eller venstre.
Trinn 4
Klikk på "Sett inn" -fanen, og klikk deretter på "Utklipp" for å åpne et panel til høyre for dokumentet.
Trinn 5
Velg et objekt eller tema relatert til festen din. Klikk på valget for mediefiltypene. Velg alternativet "Inkluder Office.com-innhold". For eksempel, søk etter "kake", klikk "illustrasjoner" i listen over resultattyper, og klikk deretter "Gå" for å se miniatyrbilder av bilder online.
Trinn 6
Klikk og dra det valgte bildet inn i dokumentet. Klikk på kantene for å endre størrelse på bildet. Klikk og dra bildet til ønsket posisjon. For å flytte tekstboksen, klikk på den, hold musen over kanten for å endre markøren til fire piler, og klikk og dra den til den nye posisjonen. Du må kanskje endre alternativet for tekstbryting for å dra det nøyaktig dit du vil ha det i dokumentet. Høyreklikk på bildet, velg "Tekstomslag" og se de forskjellige alternativene til du kan plassere bildet i ønsket posisjon. Dette kan også gjøres via kategorien Image Tools.
Trinn 7
Trykk på "Ctrl-P" for å se forhåndsvisning av invitasjonen. Trykk på "Skriv ut" -knappen for å skrive ut en mal av invitasjonen på riperarket som ble brukt tidligere. Bestem deg for elementene du vil endre. Hvis bildet for eksempel er i krøll eller veldig nær kanten, må du plassere det på nytt. Lagre det endelige dokumentet.
Trinn 8
Skriv ut en ny testinvitasjon. Brett invitasjonen, og endre om nødvendig dokumentet. Hvis ikke, skriv ut antall invitasjoner du vil sende.