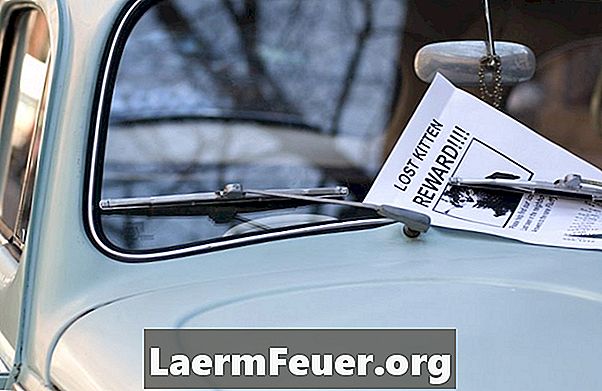
Innhold
Du sparer tid og penger når du lager egne brosjyrer i Photoshop. Bare med et enkelt oppsett kan du legge til din egen tekst og bilder for å markedsføre alt fra et bilsalg til et møte. En tosidig brosjyre er dobbelt så effektiv, med mer informasjon enn hefter med en enkelt side. Brosjyrer er enkle måter å informere publikum om ditt firma og dets tjenester. Å kunne markedsføre hendelsene dine med en vakker brosjyre av din egen skapelse, vil gjøre deg til en stjerne på jobben, og gi deg en verdifull ferdighet å inkludere i ditt CV.
retninger

-
Åpne et nytt dokument i Photoshop. Still størrelsen på "Letter", standard 21,5 cm ved 27,9 cm, RGB-fargemodus og oppløsning på 118,1 piksler per cm.
Standardstørrelsen for brosjyren din tillater deg å bruke din egen hjemmeprinter (Ryan McVay / Photodisc / Getty Images)
-
Lag marginer ved å klikke og dra linjalistene på høyre og øverste side av dokumentet. Skriv "Control" + "r" ("Command" + "r" på en Mac) for å åpne linjalen hvis den ikke er synlig. Hvis du vil skrive ut på et hjemme- eller kontorskriver, drar du støttelinjene en tomme fra kantene på dokumentet. For profesjonell utskrift, spør utskriftsadministratoren hvilke marginer som kreves.
-
Åpne "Kilde" verktøyet og velg kilde. Det skal være klart og lesbart fra avstand, det vil si ingenting for ekstravagant. Velg fargen på teksten din for å utfylle bildet eller meldingen du inkluderer. For eksempel, hvis du inkluderer et bilde av en bil til salgs, kan du kombinere skriften med fargen på bilen. Skriv inn tittelen øverst i heftet og trykk på "Enter" -tasten for å avslutte å skrive.
Velg en klar, lesbar skrift for tittelen på heftet (Photos.com/Photos.com/Getty Images)
-
Åpne et bilde eller et annet bilde for brosjyren din inne i Photoshop. Dra den inn i brosjyren din. Det vil bli vist på eget lag. Nå kan du endre størrelsen ved hjelp av "Free Transform" -verktøyet ved å trykke på "Control +" -tastene. Hold Shift-tasten mens du endrer størrelsen for å opprettholde bildeforholdet på bildet. Du kan dobbeltklikke laget for å åpne alternativet "Layer Effects", der du kan legge til effekter som en skygge for å markere bildet ditt.
-
Legg til mer tekst for å beskrive hovedfeltet i brosjyren din. Vil du motivere folk til å handle eller bare gi informasjon? Bruk "Tekst" -verktøyet til å plassere den mindre teksten lenger ned i heftet. Hold det enkelt og enkelt å lese. Med "Tekst" -verktøyet aktivt, klikker du på "Create Warped Text" -ikonet i verktøyalternativene øverst på skjermen. I denne delen kan du velge alternativer, for eksempel buer og kurver, for å legge til en attraktiv effekt på teksten.
-
Opprett en annen side for brosjyren din ved å gå til "Bilde" -menyen og velge "Dupliser" -alternativet. En dialogboks åpnes og lar deg navngi det nye dokumentet. Klikk "OK" og en eksakt kopi av ditt første dokument åpnes. Slett teksten og bildet som allerede er til stede.
-
Prøv et Gradient-lag på den andre siden av heftet eller fortsett med samme modell på første side. Fullfør den andre siden av heftet med riktig tekst, bilder og kontaktinformasjon hvis det er aktuelt.
-
Lagre begge tosidige dokumentene. Du kan skrive ut dem direkte fra Photoshop, og bare vri papiret til den andre siden, eller lagre dem som et enkelt ".pdf" tosidig dokument, noe som mer sannsynlig er nødvendig for profesjonell utskrift.
tips
- Prøv å skrive ut heftet selv med tykkere papir for å unngå å se på den andre siden av papiret.
advarsel
- Hvis du har planer om å ha brosjyren profesjonelt trykt, må du sørge for at du får spesifikasjonene - som marginer - av skriveren før du setter opp dokumentet.
- Hvis du skriver ut brosjyren selv, unngå store områder med solid farge eller gradienter. Det kan være vanskelig for et hjemme- eller kontorskriver å skrive ut slike bilder pent.