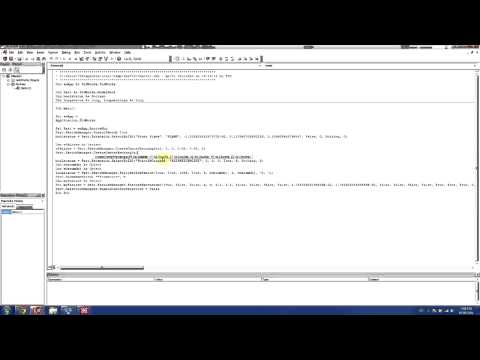
Innhold
Arbeid mer effektivt i SolidWorks ved å bruke Excels evne til å lagre flere verdier og definere funksjonelle forhold mellom dem. Kontroller SolidWorks-parametere, for eksempel dimensjonsverdier, med Excel VBA-verktøy. For eksempel kan du opprette en samling med et innebygd Excel-regneark som lar deg kontrollere dimensjonene til en del. Du kan endre celleverdiene i det innebygde regnearket, og deretter klikke en kommandoknapp for å kjøre en makro som oppdaterer forsamlingen. Utforsk mange alternativer for bruk av Excel-formler og funksjoner med SolidWorks-makroer.
retninger

-
Åpne en fest i SolidWorks. Høyreklikk mappen "Annoteringer" i prosjektet Tree "FeatureManager" og velg "Vis dimensjonsnavn" for å gi enkel tilgang til bestemte dimensjoner.
-
Ta opp en makro. Gå til "Vis" -menyen og velg "Verktøylinjer" og "Makro" for å vise verktøylinjen Makro. Klikk på "Record Pause Macro" -knappen på verktøylinjen.
-
Utfør bare handlingene du vil ta opp. Dobbeltklikk på hver dimensjon for å øke dimensjonen, for eksempel 1,2 cm. Klikk på "Rebuild" -knappen eller trykk "Ctrl + B" for å gjenoppbygge enheten. Klikk på "Stopp makro" -knappen på verktøylinjen for å stoppe den.
-
Skriv inn et navn for makroen, for eksempel "dimensjoner" i "Filnavn" -feltet i dialogboksen "Ny makro". Velg "SW VBA-makroer (* .swp)" i "Lagre som type "og klikk" Lagre ".
-
Klikk på "Rediger makro" -knappen på verktøylinjen og velg en ny. Koden skal inneholde noe som ligner på følgende:
Sub main ()
Angi swApp = CreateObject ("SldWorks.Application") Sett del = swApp.ActiveDoc Del.SelectByID "Shaft1 @ Sketch1 @ mygear-1 @ MyGearbox". Del.Parameter ("Shaft1 @ Sketch1 @ mygear.Part"). SystemValue = 0.0254 Del.SelectByID "Shaft2 @ Sketch1 @ mygear2-1 @ MyGearbox",. Del.Parameter ("Shaft2 @ Sketch1 @ mygear2.Part"). SystemValue = 0.0254 Del.SelectByID "MyDia1 @ Sketch1 @ mygear-1 @ MyGearbox". Del.Parameter ("MyDia1 @ Sketch1 @ mygear.Part"). SystemValue = 0.1016 Del.SelectByID "MyDia2 @ Sketch1 @ mygear2-1 @ MyGearbox" ,. Part.Parameter ("MyDia2 @ Sketch1 @ mygear2.Part"). SystemValue = 0.0762 Del.EditRebuild Part.ClearSelection End Sub
-
Slett hver linje med kode som inneholder "SelectByID" -metoden for å forbedre makroen. Makroen registreres ved å velge dimensjonen og endre verdien. Men for dette eksempelet trenger du ikke denne koden, da det bare gjør behandling unødvendig. Den redigerte koden skal likne følgende:
Sub main ()
Angi swApp = CreateObject ("SldWorks.Application") Sett del = swApp.ActiveDoc Part.Parameter ("Shaft1 @ Sketch1 @ mygear.Part"). SystemValue = 0.0254 Del.Parameter ("Shaft2 @ Sketch1 @ mygear2.Part"). SystemValue = 0.0254 Del.Parameter ("MyDia1 @ Sketch1 @ mygear.Part"). SystemValue = 0.1016 Del.Parameter ("MyDia2 @ Sketch1 @ mygear2.Part") SystemValue = 0.0762 Del.EditRebuild Del.Reservisjonsdel Endedel
-
Åpne et Excel-regneark og fyll inn cellene for verdiene du vil kontrollere. Legg til en knapp på regnearket for å aktivere en makro i Excel. Gå til "View" -menyen, velg "Verktøylinjer" og klikk "Control Toolbox". Velg "Kommandoknapp" -alternativet, og klikk deretter på regnearkvinduet der du vil sette inn kommandoknappen.
-
Gå til SolidWorks og kopier all makrokode mellom linjene "Sub Main ()" og "End Sub" i den registrerte makroen.
-
Gå tilbake til Excel-regnearket og dobbeltklikk på den nye kommandoknappen eller høyreklikk og velg "Vis kode". Lim inn den kopierte SolidWorks-koden på "End Sub" -linjen.
-
Endre følgende kode for å få tilgang til verdiene i Excel.
Private Sub CommandButton1_Click () Sett swApp = CreateObject ("SldWorks.Application") Sett del = swApp.ActiveDoc Part.Parameter ("Shaft1 @ Sketch1 @ mygear.Part") SystemValue = Excel.Range ("B1") * 0,0254 Del SystemValue = Excel.Range ("B2") * 0,0254 Del.Parameter ("Shaft2 @ Sketch1 @ mygear2.Part"). SystemValue = Excel.Range ("B3" ) * 0,0254 Del.Parameter ("MyDia2 @ Sketch1 @ mygear2.Part"). SystemValue = Excel.Range ("B4") * 0.0254 Del.EditRebuild Del.KlearSelection End Sub
-
Kopier og lim inn Excel-regnearket i samlingen slik at en ekstern fil ikke kontrollerer malen. Velg alle nødvendige celler og trykk "Ctrl + C" for å kopiere dem alle. Gå tilbake til SolidWorks-forsamlingen og trykk "Ctrl + V" for å lime inn de kopierte cellene. Lukk eller slett Excel-filen nå. Regnearket er innebygd i forsamlingen, slik at du ikke trenger filen.
-
Dobbeltklikk på det innebygde regnearket for å aktivere det. Endre verdiene til cellene og klikk på kommandoknappen på regnearket for å oppdatere enheten. Klikk utenfor det innebygde regnearkvinduet for å deaktivere og gå tilbake til forsamlingen.