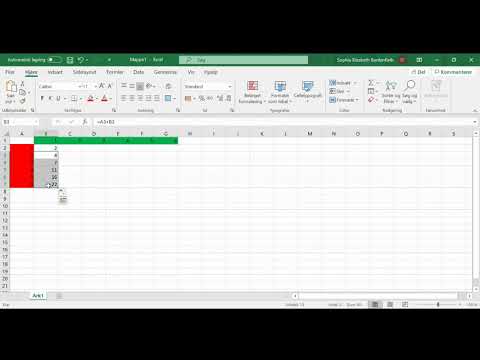
Innhold
Subtraksjon er en av de grunnleggende prosessene som utføres i å lage og analysere data som involverer tall. Hvis du skal trekke celler i et Excel-regneark, må du opprette en formel manuelt eller bruke SUM-funksjonen.
retninger
-
Skriv inn dataene dine. For dette eksempelet, skriv inn nummer 34 i celle A1 og nummer 15 i B1.
-
Velg cellen der du vil at resultatet skal vises. For eksempel bruk C1.
-
Skriv inn et likestegn (=) i celle C1. Dette tegnet går alltid foran formler i Excel og må være til stede i cellen der resultatene vil vises.
-
Klikk på celle A1, slik at "A1" automatisk vises i cellen C1.
-
Skriv inn minustegnet (-) inne i celle C1.
-
Klikk på celle B1, forårsaker at "B1" vises i celle C1.
-
Trykk på "Enter" -tasten på tastaturet eller klikk på bekreftelsesmerket på oppgavelinjen for å se beregningsresultatet. Excel beregner umiddelbart, og celle C1 viser svaret, 19. Legg merke til at formelen vises på topplinjen når du klikker celle C1.
Lag en formel
-
Skriv inn et tall i celle A1. For eksempel tallet 10.
-
Skriv inn et tall i celle B1 foran minustegnet. For eksempel -8.
-
Klikk på cellen der du vil at svaret skal vises, for eksempel C1.
-
Bruk SUM-funksjonen. Type = SUM (A1, B1) i celle C1. Klikk på bekreftelsesmerket i oppgavelinjen eller trykk "Enter" for å vise svaret i celle C1.
-
Bruk Autosoma-knappen, som automatiserer SUM-funksjonen. Skriv inn dataene og klikk celle C1. Klikk på knappen "Autosoma" på oppgavelinjen for å vise svaret, det vil si 2, i celle C1.
Trekk numre med SUM-funksjonen og Autosom-knappen
tips
- Start alltid subtraksjon formler med "=" tegn. Dette er et krav for formler opprettet i Excel.
- Bruk celleadressene til å legge til eller trekke ned tall i stedet for å bruke sifrene selv. Du trenger ikke å gjøre beregningen igjen hvis tallene inne i cellene endres.
- Om nødvendig kan du utføre andre matematiske operasjoner, for eksempel multiplikasjon eller deling, ved hjelp av denne formelen. Bruk de riktige operatørene, for eksempel multiplikasjon (.) Og divisjon (/), mellom celleadresser når de legges til.