
Innhold
- Bruke en mal
- Trinn 1
- Steg 2
- Trinn 3
- Trinn 4
- Trinn 5
- Opprette et tomt dokument
- Trinn 1
- Steg 2
- Trinn 3
- Trinn 4
- Trinn 5
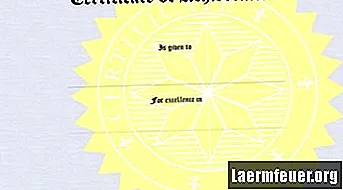
Microsoft Word er et tekstbehandlingsprogram som kan brukes til å lage en rekke dokumenter, inkludert sertifikater. Word 2007 er den nåværende versjonen av programvaren som har en rekke kommandoer øverst på siden, også kjent som "bånd". Opprettelsen av sertifikater med Word kan gjøres i noen få trinn, ved hjelp av en mal eller et tomt dokument.
Bruke en mal
Trinn 1
Åpne Word 2007, klikk på "Office" -knappen og velg "New". Dette vil åpne dialogboksen "Nytt dokument".
Steg 2
Velg en sertifikatmal i venstre rute. Velg en ved å klikke på gruppen som heter "Tildelingsbevis" eller "Bursdagsgavekort", avhengig av hvilken type som blir opprettet. For et større utvalg av modeller, besøk Microsoft-galleriet for å laste dem ned.
Trinn 3
Velg malen du vil bruke for sertifikatet ditt, velg det og klikk på "Last ned" -knappen. Malen åpnes som et nytt dokument.
Trinn 4
Tilpass sertifikatet ditt ved å klikke på hver tekstboks og legge til ditt eget. Hver av boksene har forhåndsdefinerte kontroller som gir deg et ensartet utseende for sertifikatet ditt. Du kan også tilpasse tekstformateringen, for eksempel fargen på fanene "Hjem" og "Format" på båndet.
Trinn 5
Lagre og skriv ut dokumentet. For å lagre den, velg Office-knappen og gå til "Lagre", og plasser en tittel på dokumentet. Skriv ut sertifikatet ditt ved å velge Office-knappen og deretter "Skriv ut". Det kan være lurt å bruke en tyngre stil eller farget papir for en ekstra effekt.
Opprette et tomt dokument
Trinn 1
Åpne Word 2007 og klikk på Office-knappen og velg deretter "Ny". Den nye dokumentdialogboksen vises. Velg "Tomt dokument" og gå til "Opprett" -knappen. Et nytt blankt dokument åpnes.
Steg 2
Formater sideoppsettet. Klikk "Sidelayout" på båndet, og gå deretter til "Orientering". Siden de fleste sertifikatoppsett er i liggende format, velger du "Landskap" som en guide.
Trinn 3
Legg til en kant ved å velge "Sidekant", velg deretter detaljene og klikk "OK".
Trinn 4
Legg til tekst og grafikk i sertifikatet ditt. Du kan begynne å skrive og formatere som i et hvilket som helst Word-dokument, eller hvis du vil legge til en stil, naviger til "Sett inn" på båndet og velg "Word Art". Velg hvilken som helst og formater skriftstørrelsen. For å legge til grafikk i "Insert", velg "Clip Art" eller "Image" og velg deretter de du vil ha.
Trinn 5
Juster plasseringen av tekst og grafikk. Tilpass hvilken som helst tekst og følg prosedyrene under "Bruke mal" for å lagre og skrive ut sertifikatet.