
Innhold
Sertifikater brukes til å gjenkjenne at en person har utmerket seg i et bestemt område, enten profesjonelt eller personlig. Tildeling av et sertifikat til studenter i et klasserom, frivillige i et eldre senter, medlemmer av et idrettslag eller ansatte i et selskap demonstrerer anerkjennelse av innsats. Opprette et sertifikat i Microsoft PowerPoint er en enkel måte å designe prisen på og legge til et personlig preg også.
retninger
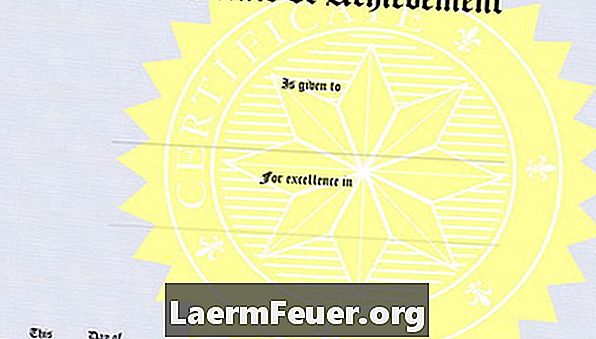
-
Åpne Microsoft PowerPoint 2010 (en tidligere versjon kan brukes, bare tilpasse instruksjonene). Toppmenyen viser ord som begynner med ordet "File". Ved å klikke på hvert av disse ordene, presenterer den en ny meny rett under toppmenyen. Start med å klikke på "Main" i toppmenyen. Velg et tomt lerret for lysbildet ved å klikke på "Layout" i "Main" -menyen og velg "Blank skjerm."
-
Klikk på rektangelikonet (under "Hoved" -menyen) i boksen AutoShapes og trekk et rektangel på skjermen med de nøyaktige målingene du vil at sertifikatet skal ha. Høyreklikk på rektangelet du trakk for å endre fargen. Klikk på malerkanalen og prøv forskjellige farger ved å plassere musen over fargen. Klikk farge når du finner den du liker.
-
Opprett sertifikatoverskriften. Klikk på "Sett inn", "WordArt." Velg stilen du vil bruke, en tekstboks vises i rektangelet som sier "Din tekst her". Klikk inne i det og skriv inn tittelen, for eksempel "Certificate of Recognition". Plasser boksen øverst på rektangelet ved å klikke på krysset og dra det til toppen.
-
Klikk utenfor tittelboksen, men fortsatt inne i rektangelet. Skriv inn navnet på personen som vil motta sertifikatet og trykk "Enter" på tastaturet. Skriv inn et avsnitt i samme boks som beskriver sertifikatet. Høyreklikk på avsnittet hvis du vil endre skrift, farge eller størrelse på noen tekst. Trykk "Enter" etter hver setning for å flytte avsnittet høyere opp, siden Word 2010 automatisk plasserer den sentrerte teksten i rektangelet.
-
Legg til et bilde eller en utklippsbilde ved å klikke på "Clip Art" eller "Image" i "Insert" -menyen. Velg objektet du vil ha og plasser det i dokumentet ved å klikke og dra det. Høyreklikk objektet for å endre størrelse eller redigere bildet.
-
Legg til signaturlinjen ved å klikke på "Tekstboks" i "Sett inn" -menyen. Klikk og dra tekstboksen der du vil plassere signaturen på sertifikatet. Høyreklikk inne i tekstboksen for å velge skrift, størrelse og farge. Skriv inn tittelen på personen som vil signere sertifikatet, for eksempel "Bedriftseier".
-
Klikk på linjepunktet i boksen "Automatisk formater" i hovedmenyen for å legge til linjen for signatur. Klikk og trek linjen rett over signaturtittelen, slik at den er stor nok til at personen skal signere.
-
Lagre dokumentet ved å klikke på diskettikonet øverst i programmet, eller klikk på "Lagre" i "Fil" -menyen. Skriv ut sertifikatet ved å klikke "Print" i "File" -menyen. Etter at du har lagret dokumentet, kan du redigere navnet og skrive det ut igjen hvis du gir det samme sertifikatet til flere personer.
Hva du trenger
- printer
- Microsoft PowerPoint 2010 (eller tidligere)