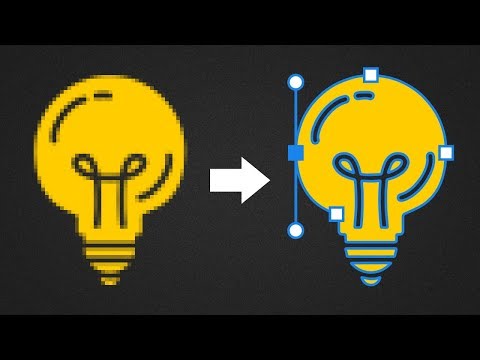
Innhold
Bitmaps er rasteriserte bildefiler som bruker et rutenett som består av piksler. Hver piksel har sin egen fargeinformasjon, og når de kombineres, oppretter de et bilde. Når en bitmap forstørres, blir pikslene større og mer synlige, noe som gir bildet en kornete tekstur. Vektorbilder defineres av stier, ikke piksler, så en størrelsesstørrelse har ingen effekt på bildekvaliteten. Konvertere en bitmap til vektor i Photoshop er ikke lett, men det kan gjøres hvis du også har Photoshop-følgesvennsprogrammet, Adobe Illustrator.
retninger

-
Åpne bitmapfilen og bruk verktøyet Wand or Magnetic Lasso til å velge objektet du vil konvertere. I noen tilfeller kan du klikke på objektet med Magic Wand automatisk en sti rundt den for deg. I andre tilfeller har tappen problemer med å bestemme objektets kanter. Hvis det ikke virker, spor objektet med Magnetisk Lasso-verktøyet til det er helt omgått.
-
Klikk på "Stier" -ruten og velg "Opprett sti" fra valgbanen for å lage en kopi av stien rundt bildet ditt. Knappen er nederst på panelet og ser ut som en sirkel med linjer som kommer ut av den.
-
Gå til Fil-menyen og velg Eksporter. Velg alternativet "Stier til Illustrator" for å lagre banen og åpne "Eksporter stier" -vinduet.
-
Navngi filen hvis du vil at den skal ha et annet navn enn den opprinnelige grafikken. Standard er navnet på den opprinnelige filen. "Lagre som type" er som standard Adobe Illustrator (.ai). Klikk på "Lagre".
-
Åpne filen i Illustrator og fjern banen ved å justere ankerpunktene eller ved hjelp av Glatt-verktøyet. Spesielt hvis du regnet med Magic Wand for å velge objektet, vil bildet ha noen kanter.
tips
- Denne prosessen fungerer best på bitmapformer med veldefinerte kanter.
- Lagring av banen lagrer ikke fargeinformasjonen med den originale bitmappen. Du må gjenopprette fyllingene eller skissene i Illustrator.