
Innhold
Du kan legge til en graf i presentasjonen din for å vise komplisert informasjon, for eksempel statistisk informasjon og dataanalyse. Pie diagrammer brukes til å representere ulike deler av et datasett. Når du bruker et kakediagram i et lysbildefremvisning, kan du animere hver del av kaken for å vises hver for seg. Dette gir deg mulighet til å snakke om hver kategori separat når det vises, legg vekt på hver kategori av brikken i stedet for hele diagrammet.
retninger
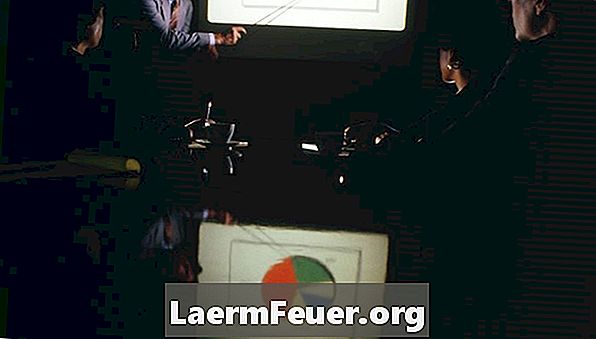
-
Klikk på lysbildet som du vil inkludere i diagrammet. Velg "Chart" på "Sett inn" -fanen i gruppen "Imprints".
-
Velg en kakediagramstil fra skjermbildet "Sett inn diagram". Det finnes seks stiler av kakediagrammer tilgjengelig for å velge mellom. De er "Pizza", "3-D Pizza", "Pizza Pizza", "Pizza Exploded", "Pizza eksplodert i 3-D" og "Pizza Bar".
-
Erstatt prøvedataene i Excel-regnearket som vises. Klikk på "Salg" -cellen, B1, eksempeldata og skriv inn en ny "kolonne" for å endre diagrammetiketten. Erstatt "1 Qrt", "Qrt 2", "3 Qrt" og "Qrt 4" i celler A2 til og med A5. Bytt ut prøvedataene med dataene dine.
-
Klikk på "File" og deretter "Close", eller klikk "Lukk" -knappen øverst til høyre på musen i Excel-regnearket for å lukke dataene. PowerPoint-grafen oppdateres automatisk basert på de oppgitte dataene.
Lag et kakediagram
-
Velg en animasjon fra "Mer" -menyen på kategorien "Animasjon" i "Animasjon" -gruppen.
-
Klikk på "Animasjonspanel" i kategorien "Animasjon" i gruppen "Avansert animasjon".
-
Velg "Effektalternativer" i kaskadepil ved siden av animasjonen i "Animasjon" -panelet.
-
Klikk på "Animasjonskart" -fanen på "Effekt" -skjermen, og velg "Etter kategori" i "Gruppeboken"
-
Klikk på "Ok"
Animer kategoriene i et kakediagram
tips
- Du kan skrive inn flere kategorier og datatiketter i Excel-regnearket. Bare vær sikker på at du klikker på nederste venstre hjørne av den blå konturen og drar for å omfatte alle dataene dine. Dette setter dataområdet.